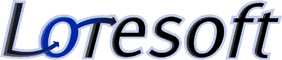Windows stürzt ab Teil III
Fehler im Kernel finden
Fehler im Windows-Kernel finden (Teil III)
Treiber und einige Windows-Dienste teilen sich zusammen mit dem Kernel einen bestimmten Adressbereich, der als >>Ring 0<< bezeichnet wird. Wird in diesem Adressbereich beispielsweise durch eine Kollision zwischen einem Treiber und dem
Kernel eine unzulässige Änderung durchgeführt, erhalten Sie einen >>Bluescreen<<. Diese Bluescreens sind somit nichts anderes als Meldungen vom Betriebssystem-Kernel. Um den Bluescreen zu verstehen, sollten sie sich mit dem Windows-Kernel auseinander setzen.
Fehlersuche vorbereiten
Um Kernel-Fehler analysieren zu können, müssen Sie Windows erst einmal darauf vorbereiten. Klicken Sie mit der rechten Maustaste auf den Arbeitsplatz und wählen >>Eigenschaften<< aus. Im Register Erweitert klicken Sie unter >>Starten und
Wiederherstellen<< auf >>Einstellungen<<. Entfernen Sie das Häkchen vor >>Automatisch Neustart durchführen<< und wählen unter >>Debuginformationen<< speichern die Option >>Kernelspeicherabbild<<. Ist das Häkchen vor >>Vorhandene
Dateien überschreiben<< gesetzt, wird beim nächsten Absturz ein bereits erstelltes Protokoll überschrieben, bevor Sie es auswerten konnten. Sichern Sie deshalb bei vermehrt auftretenden Bluescreens nach dem Neustart immer gleich die Datei >>Memory.dmp<< unter einem anderen Namen ab, um sie jederzeit auswerten zu können. Die Datei finden Sie im Windows-Verzeichnis, sie besitzt in den meisten Fällen etwa ein Drittel der Größe des verfügbaren Arbeitsspeichers.
Analyse von Bluescreen-Meldungen
Der Windows-Kernel kommuniziert nur mit kryptischen, oft hexadezimalen Anweisungen. Deshalb lässt sich ein angelegtes Kernelspeicherabbild - sprich die Datei Memory.dmp - nicht ohne weiteres auslesen. Sie benötigen hierzu einen sogenannten >>Kernel-Debugger<<! Besorgen Sie sich hierfüt das kostenlose Tool >>WinDbg<< von Microsoft, das unter der Adresse http://www.microsoft.com/whdc/devtools/debug ging/default.mspx. Klicken Sie dort auf den Link >>Install Debugging Tools for Windows 32-bit-Version Current Release<<.
ACHTUNG! Laden Sie keine der Betaversionen herunter. Damit würden Sie sich lediglich eine weitere potenzielle Fehlerquelle ins Haus holen.
WinDbg Tipp
Um vernünftig mit WinDbg arbeiten zu können, benötigen Sie noch die Microsoft-Symboldateien, die im Fall eines kompletten Downloads bis zu 170MB auf der Festplatte belegen können. Sinnvoller ist es, das Tool so einzurichten, dass es immer nur die gerade benötigten Symbole aus dem Internet
lädt.
Legen Sie hierzu ein neues Verzeichnis Symbole an. Starten Sie WinDbg und wählen >>File|Symbol File Path<<. Tragen Sie >>SRV*C:\Symbole*http://msdl.microsoft.com/download/symbols<<
ein, wobei Sie statt >>C:\Symbole<< den Pfad zum vorhin neu angelegten Verzeichnis Symbole angeben.
Laden Sie nun über >>File Open Crash Dump<< die Datei >>Memory.dmp<<, wonach ein neues Fenster >>Command<< geöffnet wird. Mit etwas Glück finden Sie hier die Zeile
>>Probably caused by:<<, gefolgt von einem Programmnamen. Die Trefferquote von WinDbg liegt bei über 90 Prozent. Besonders wenn eine Datei mit der Endung >>*.sys<< gefunden wird, haben Sie den Grund für den Absturz mit hoher Wahrscheinlichkeit
gefunden.
Gibt es diese Zeile nicht, suchen Sie nach >>Bug Check<<. Die dahinter stehenden hexadezimalen Angaben entsprechen denen, die im Bluescreen hinter dem Begriff Stop angezeigt werden. Um den Fehler zu analysieren, tippen Sie in der Eingabezeile am unteren Bildrand >>!analyze -v<< ein. WinDbg erklärt daraufhin den Fehler noch einmal genauer. Liegt beispielsweise ein Treiberproblem vor, erhalten Sie den Hinweis >>Driver_Fault<<.
Ist die Meldung weniger eindeutig, kopieren Sie diese in die Eingabezeile und setzen den Befehl >>.hht<< davor, in diesem Fall
>>.hht Driver_Fault<< Dadurch wird die Hilfe-Datei von WinDbg gestartet. Sie informiert genauer über den Fehler und gibt oft auch Tipps, wie dieser beseitigt werden kann. Besonders bei Treibern hilft meist nur das Ersetzen der defekten Datei mit Hilfe des Geräte-Managers.
Funktionierende Treiber erhalten Sie entweder beim Hersteller der Hardware-Komponente oder auf Internetseiten wie www.treiber.de.
Deutsche Erklärung zur Fehlermeldung
Eine deutsche Erklärung für die Fehlermeldungen finden Sie in der Knowledge-Base von Microsoft unter der Kennnummer >>KB155011<<. Leider sind diese Seiten sehr unübersichtlich und nicht richtig formatiert. Ein Besuch dieser Seite bedeutet mühsame Detektivarbeit. Alternativ können Sie Ihr Glück mit einer Suchmaschine wie Google versuchen oder das Tool >>Error Messages for Windows<< verwenden.